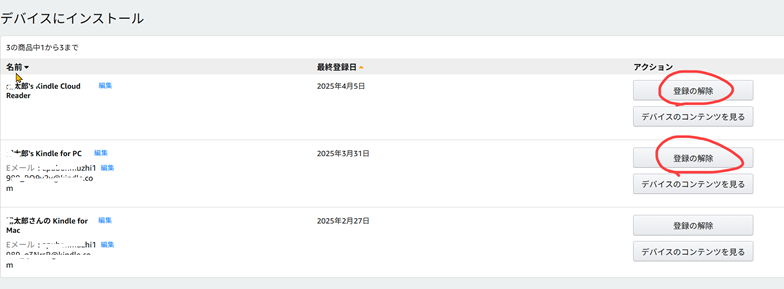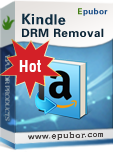kindle登録方法とkindle登録の解除
一人がAmazonのアカウントを2つもっている場合とか、家族の二人が一台のKindleでアカウントを登録してKindle本を読む場合とか、複数のKindleアカウントを切り替える必要があります。
本記事では使っているKindleで複数アカウントを利用できる方法を紹介します。
Kindle for PC でアカウントの切り替え
アカウントの切り替えをするためには、まず Kindle for PC でログアウトします。
「ツール」 -> 「オプション」 -> 「登録」 -> 「登録の解除」。
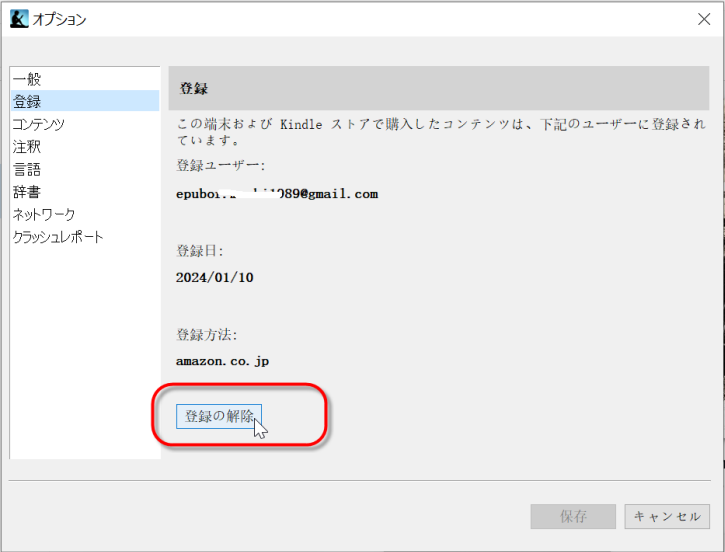
「登録を解除してもよろしいですか?」というメッセージが表示されます。注意事項を読んで理解したら、チェックボックスをオンにして「登録解除」ボタンを押します。
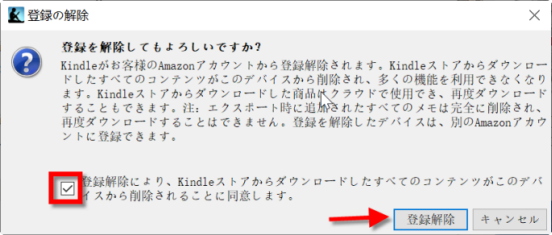
「登録解除」すると登録ユーザーが「登録されていません」の状態になり、ログアウトした状態になります。ほかのアカウントでログインしたい場合、「登録」ボタンを選択してください。
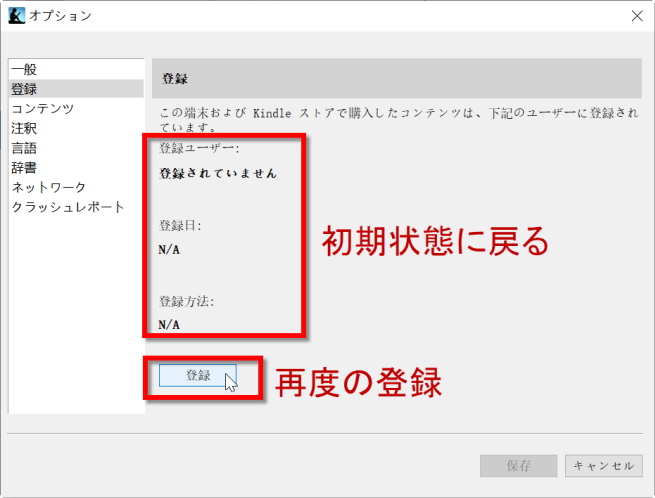
切り替える Amazon アカウントでログインします。
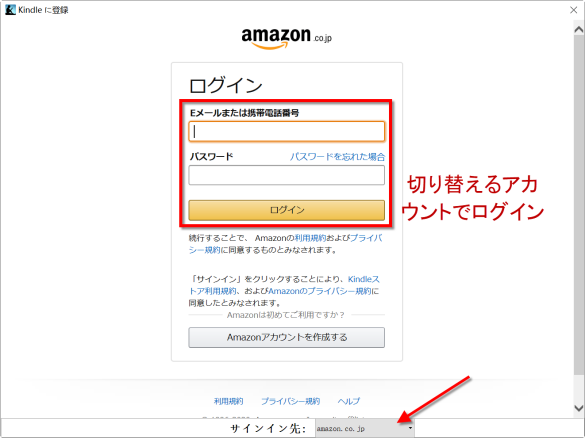
Kindle for Macでアカウント切り替え
Mac版Kindleデスクトップアプリを起動します。
Kindle for Macの上部メニューの「Kindle」 -> 「設定」 -> 「一般」 -> 「登録の解除」。
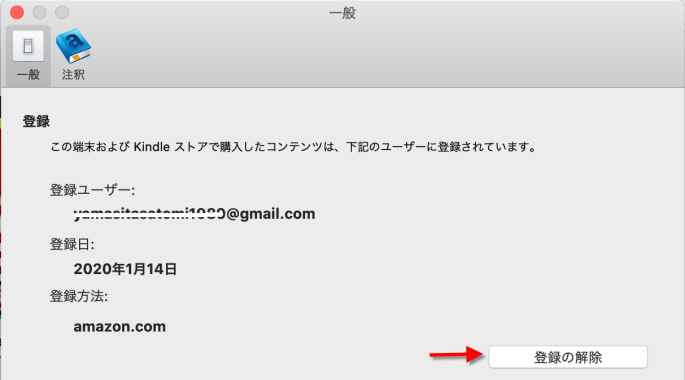
「登録解除により〜」の左横に✓(チェック)を入れ、「登録の解除」をクリックします。
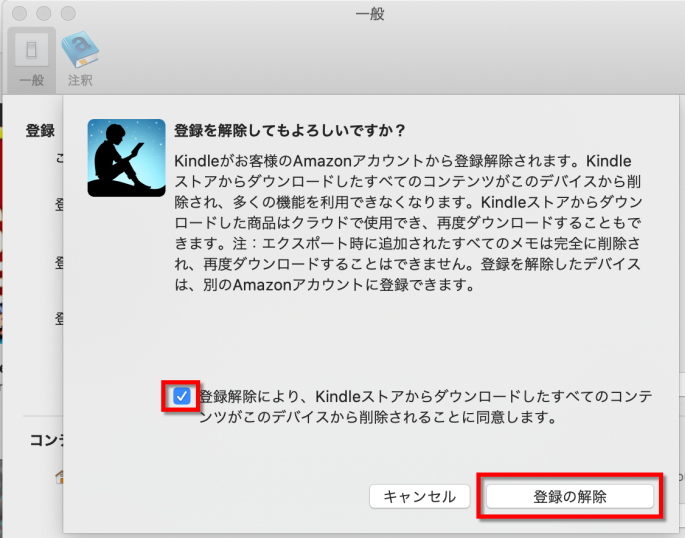
「登録解除中」と表示された後、処理が終わればアカウント紐づけ解除完了です。
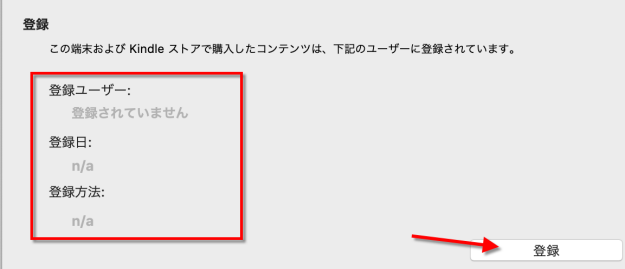
「登録」ボタンから別のAmazonアカウントを登録します。
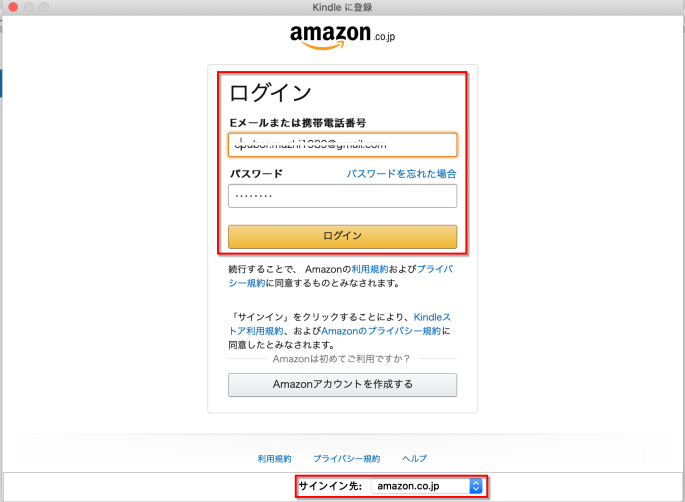
Kindle端末でアカウント切り替え
Kindle PaperwhiteやKindle Oasisなどの専用端末上で複数のKindleアカウントを利用したい場合、ホームメニューから設定をクリックして、登録の選択しから登録を解除することができます。
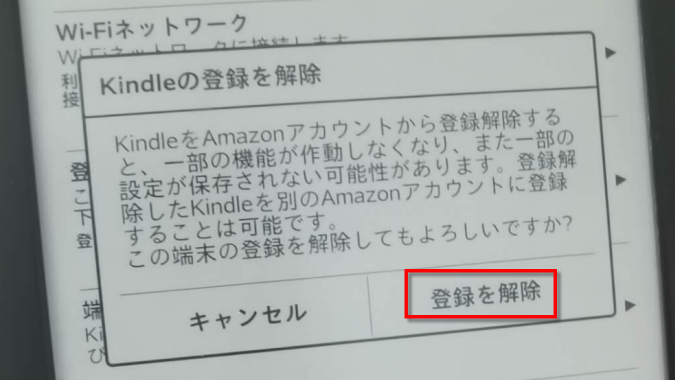
登録解除したら、別のアカウントにログインしてください。
Kindle Fireタブレットで複数アカウントを使う
「設定」画面で「マイアカウント」をタップ。
「マイアカウント」画面で「登録を解除」をタップ。
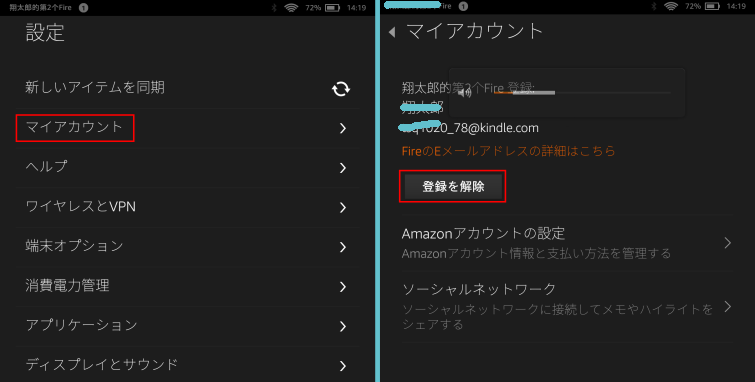
「Fireの登録を解除」ダイアログで「登録を解除」をタップ。
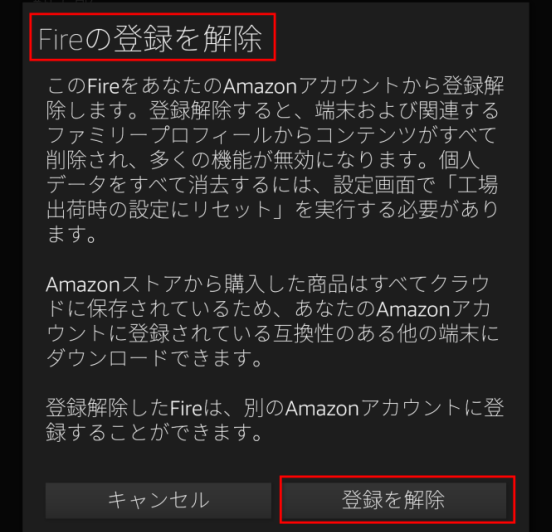
Fireの登録が解除されました。別のアカウントで「Fireを登録」するだけでいいです。
注意点として
1 kindleを複数アカウントで共有するとダウンロードした本が端末から削除されます。つまりアカウントAで購入したコンテンツは、アカウントBでログインしたさいには一切表示されないということになります。
2 アカウントAで購入したものは、アカウントAでログインすれば再度ダウンロードできます。再度ログインした際はデータをダウンロードし直す必要があります。
3 1台のKindleを複数のアカウントで共有する場合、別のアカウントがアメリカなどの国のアカウントであれば、再度のログインさいに「サイイン先」をご指定したほうがいいと思います。
4 別のアカウントを同じのKindle端末で登録するさいに、登録失敗する可能性もあります。一つのKindleアカウントにリンクできる端末は6台までです。
Amazonアカウントから端末を登録解除
6台以上な端末でkindleを登録しようと、「ライセンスの上限に達しました」というメッセージが出る可能性があります。
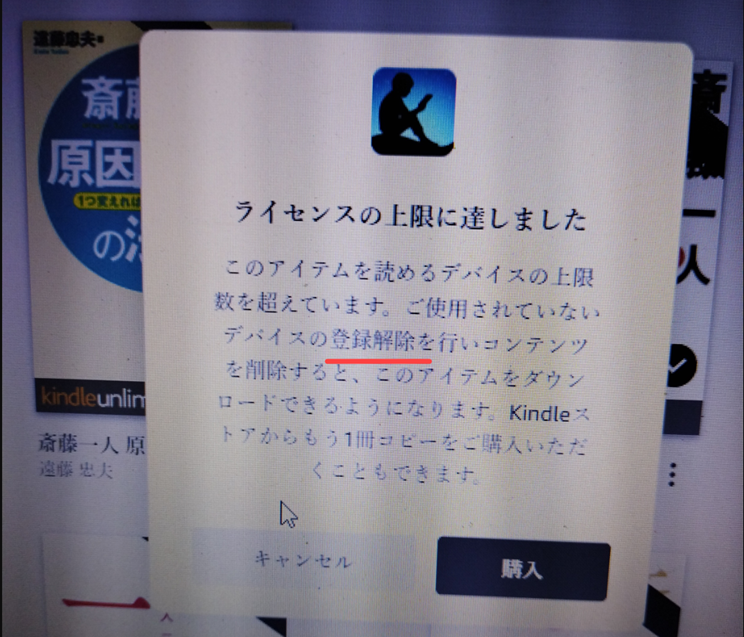
こういう場合では、Amazonアカウントから今後使用しない端末を登録解除できます。
-
コンテンツと端末の管理に移動し、アカウントにログインします。
-
端末をクリックします。
-
お使いの端末を選択し、登録の解除をクリックします。