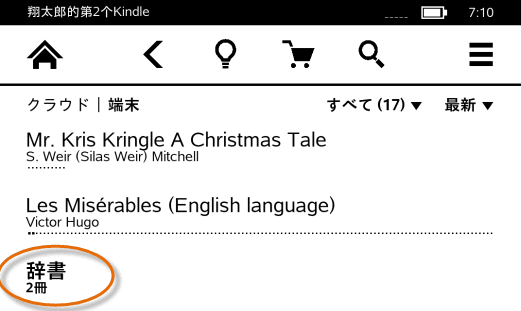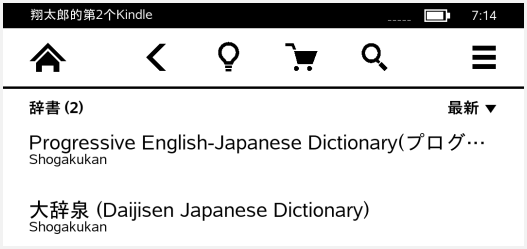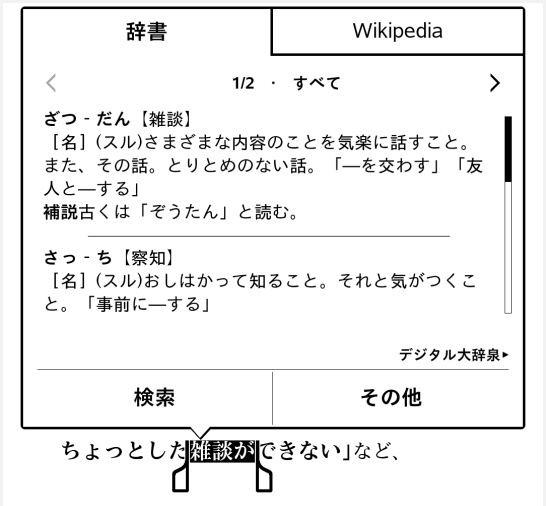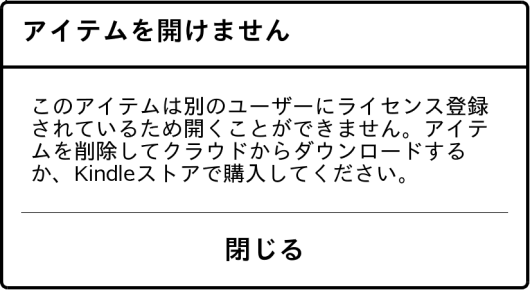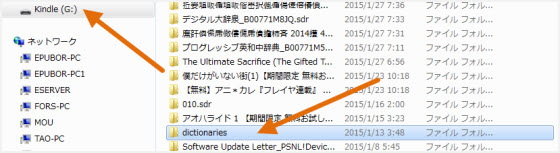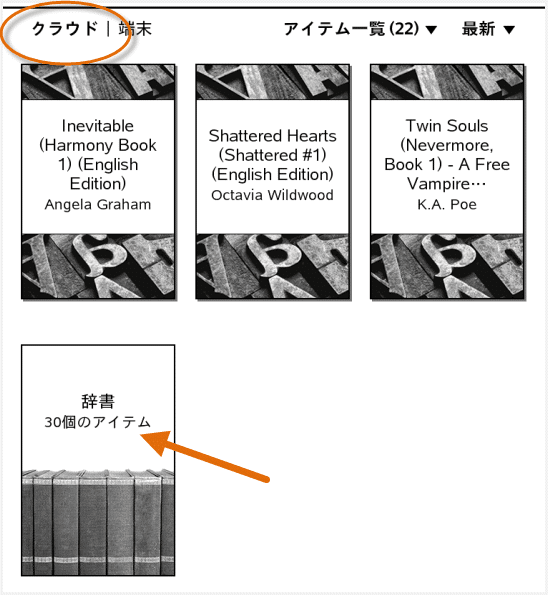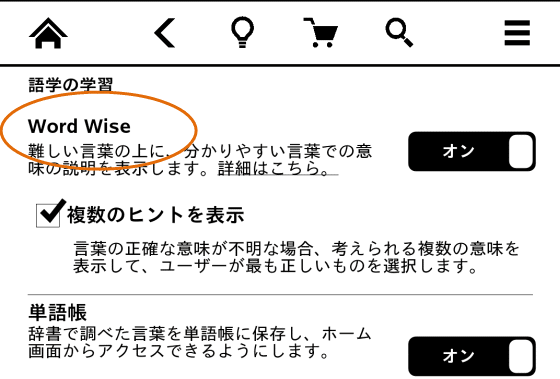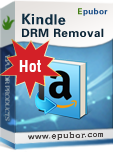Kindleで辞書を使う
Kindle Paperwhite、Kindle Voyageなどの端末で辞書のダウンロード、追加、切り替えなどを紹介します。
Kindleの内蔵辞書
先ずは内蔵辞書を見てみましょう。「端末」をクリックすると、「辞書2冊」というのが見えます。ダウンロード完了なので直接にご利用いただけます。
たまに「クラウド」に表示されていますけど、タップすると直ぐにダウンロードが始まります。
この中身をみたのが次の写真。「プログレッシブ英和中辞典」と「大辞泉」という2つの辞書が入っています。
でも、「言語」の選択で、選択言語によって「端末」に最初から内蔵される辞書も変わっています。
単語の意味を調べるには“長押し”でOK
さて、この状態で単語の意味を調べてみましょう。
意味を知りたい単語を指先で “長めに” タッチします。一瞬の間をおいて、その単語が反転(ハイライト)されるので、そこで指を離すと単語の意味を表すウィンドウが現れます。
補足:
本を開けない場合、Kindle本にDRM制限があると説明します。お先にDRMを解除してください。それから、DRMフリーの本を再度開いてみましょう。
辞書の追加の方法
内蔵の辞書が好きではない場合や利用したい言語の辞書が提供されていない場合など、辞書を追加する必要があります。
Kindleストアから辞書ファイル(mobi)を購入してください。
方法1:USBで転送
それから、USB経由で辞典ファイルをKindleドライブ(Documents)にコピーすると追加されます。
方法2:「クラウド」からダウンロード
クラウドから辞書のコレクションを選び、その中からダウンロードされていない辞書を選択。それで終了。が、本をたくさん買っている場合、この辞書コレクションに至るまでのページ送りが面倒だったりする。
方法3:Amazonアカウントから
自分のAmazonアカウントを開き、アカウントサービスから「コンテンツと端末の管理」を選ぶ。辞書を選んで、アクションボタンから「端末に配信する」を選ぶ。該当の端末を選べばおしまい。
辞書を変更
次は、使う辞書を変更していきます。ツールバー右端のアイコンをタップして出て来るリストから「設定」を選択。次の画面で「端末オプション」をタップ(ここで「言語」の変更もできます)。
更に階層を辿っていくとダウンロードしたすべての辞書が出てきました。右端のマーク位置を変更して「OK」をタップすれば辞書の変更完了です。
英語の本で「Word Wise」
Amazonは12月3日、Kindle、Kindle Paperwhite(2013年モデル)、Kindle Voyage向けに新機能「Word Wise」の提供を開始しました。利用には、最新版のバージョン5.6.1にアップデートする必要があります。
「Word Wise」は、英語の本に出てくる難しい言葉に説明を表示する英語学習者むけの機能です。Word Wiseに対応している本には「有効」の表記がありますので、購入する画面がご確認してみましょう。
Kindleの「設定」から「読書オプション」をタップするとこの選択肢がみえます。英語を勉強することに超便利なツールと考えていますから、英語の電子書籍を読むにはword wiseをご利用して、辞書を使っていないほうがいいと思います。