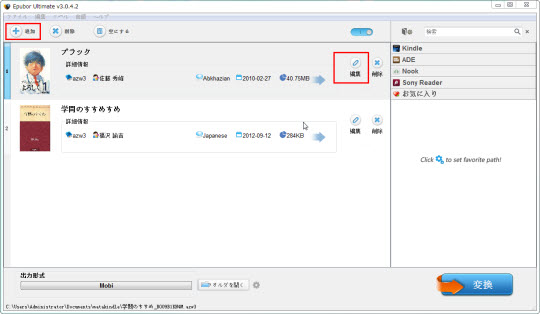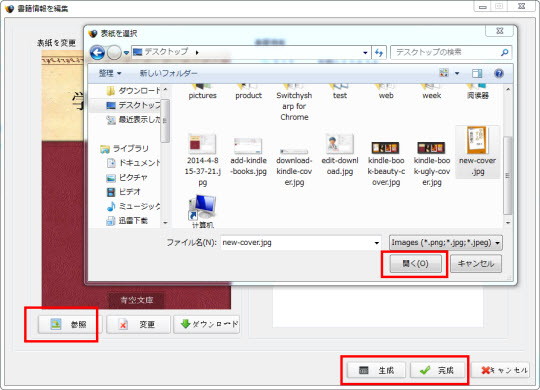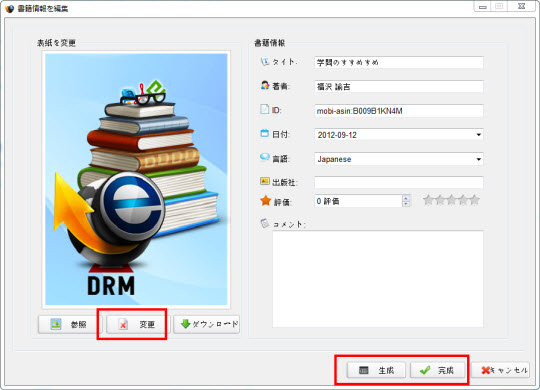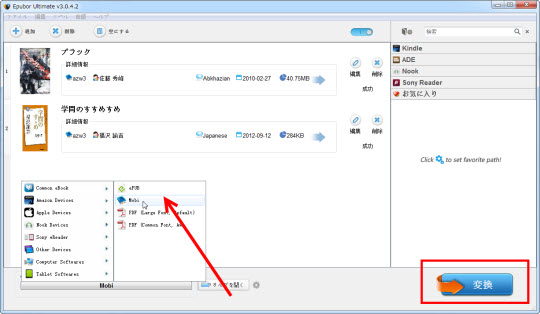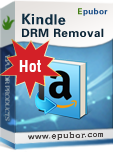Kindle本の表紙画像を変更する方法
私は、Kindle電子書籍をたくさん読んでいました。本棚の画面に表示されるそれぞれの本の表紙が目に入ると、美しいアートワークを眺めるような満足感が溢れ出しています。この場合、不適当な表紙画像は少し不快に感じるようになります。そのため、私はすごくより素敵な画像を変更したいです。例えば、以下の画像のように、私は第1冊の本のカバーが醜いと考えます。
より美しい画像に変更した場合?次のようになります。
今日の記事、Kindle本の表紙画像を変更する方法を紹介します。
Step1:書籍情報を編集できるツール
「スーパー電子書籍変換」。電子書籍の表紙画像を変更し、情報を編集し、DRMを解除し、形式も変換できる究極ソフトです。
Step2:Kindle本を追加
パソコンで用意されておいたKindle本をソフトへ追加します。もしあなたの本がKindle Fire、Kindle Paperwhiteなどでダウンロードされていたら、USBケーブルで手元のKindle端末とパソコンを繋いでください。
Step3:表紙画像を変更
書籍ファイルの右側にある“編集”ボタンをクリックして、電子書籍の情報を編集することができます。例えば、タイトル、著者、日付、言語、評価など。もちろん表紙の画像も編集できます。
三つの方法があります。
1.書籍内の他の画像をダウンロード
ここで推薦のソフトUltimate Converterは自動的に電子書籍ファイルの中にある画像を集めることができます。“ダウンロード”–“OK”–“生成”。例:
それから、“完成”をクリックすると、ソフトの画面へ戻り、新しい書籍表紙が表示されます。
2.自分の画像を参照
ソフトによる集まる画像が好きではない場合、または書籍の中にほかの画像がない場合、あなたは自分のパソコンで保存されている画像を参照することができます。つまり、自分の画像を書籍の表紙とします。
“参照”–“開く”–“生成” –“完成”。例:
3.ソフト提供の画像を使う
以上の方法どちらも好きではない場合、または画像を検索したくない場合、このソフトは一枚写真を提供してくれます。“変更” –“生成” –“完成”。
Step4:Kindle本をMobiに変換
仕事はまだ終わっていません。再度Kindle本をKindle形式のMobiに変換する必要があります。この手順で混乱するかもしれませんが、これは以上の編集が書籍に保存されていなく、ソフトのライブラリだけで保存されているからです。
Step5:書籍をKindle端末へ転送
USBケーブルでKindle端末とパソコンを接続します。それから、"フォルダを開く"にチェックする時ポップアップする画面で変換完成のKindle本を手元のKindle端末の"Books”フォルダにコピーします。
ご注意:
新しい表紙のKindle本をKindleでなく、iPadやNexus7などの端末で読んでほしいですか?
Step6:Kindle本を楽しむ
ご覧のように、新しい表紙画像は綺麗にディスプレイしていますね。
手元のデバイスで新しい表紙画像があるKindle本を開いてお楽しみください。