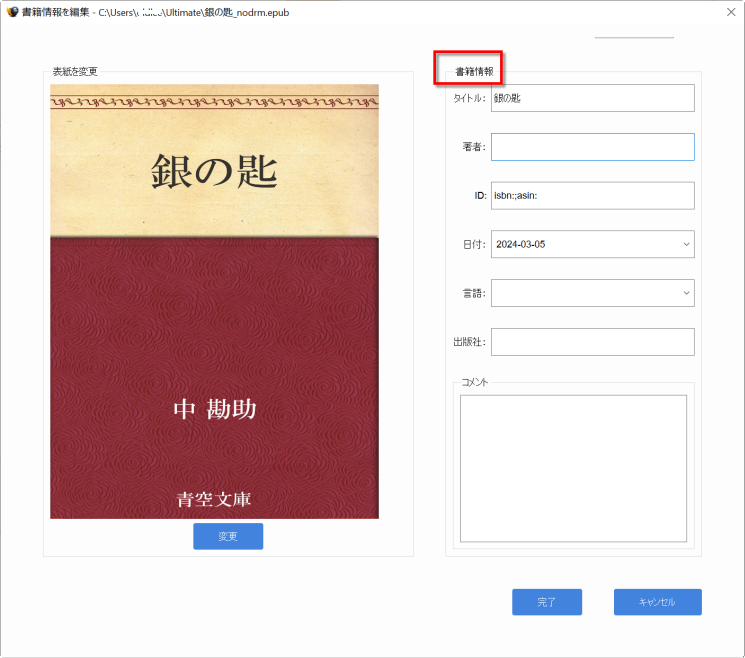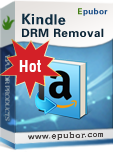- サポートしている電子書籍:Kindle、Kobo、Google Playブックス
- 出力可能なファイル形式:EPUB、PDF、Mobi、AZW3、DOCX、TXT
- 最新のキンドル本にも対応できる
- Kindle書籍の印刷と編集、コピペも可能になる
Epubor Ultimateのレビュー

無料試用の制限(無料版と正式版の違い)
試用版では変換の量が20%のみ、出力形式はTXT(文字)となります。
本ソフトでは、PDF形式にした場合、中身の画像部分もPDF内に表示できるのでしょうか?
試用版では無理ですけど、購入版を利用すれば、画像書籍も漫画もpdfに変換できます。
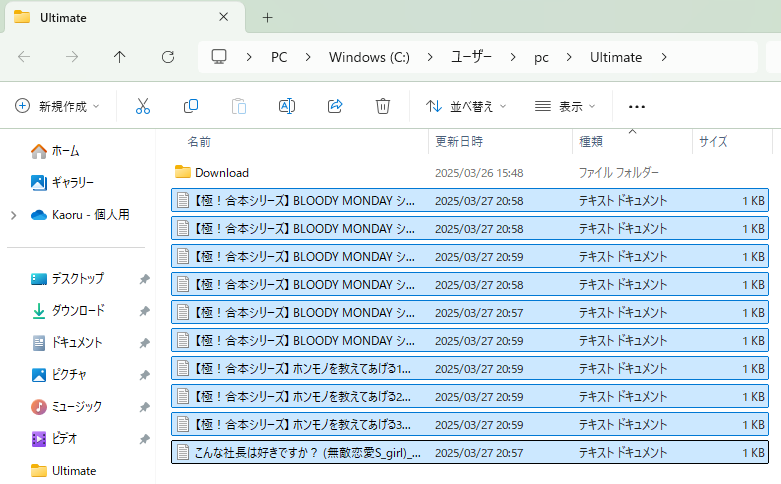
- Epubor Ultimateを購入し、有効期間内にパソコンを買い替えた場合、新しくソフトを購入する必要がありません。
最初に購入したソフトを新しいパソコンに引き継ぐことは可能です。
Epubor Ultimateを他のPCに引き継ぐ方法:旧機種からepuborを登録解除して、新しいPCでをインストールして登録するだけでいいです。 - Mac版のEpubor Ultimateのライセンスをもって、Epubor UltimateのライセンスをWindows版へ変換することも可能です。
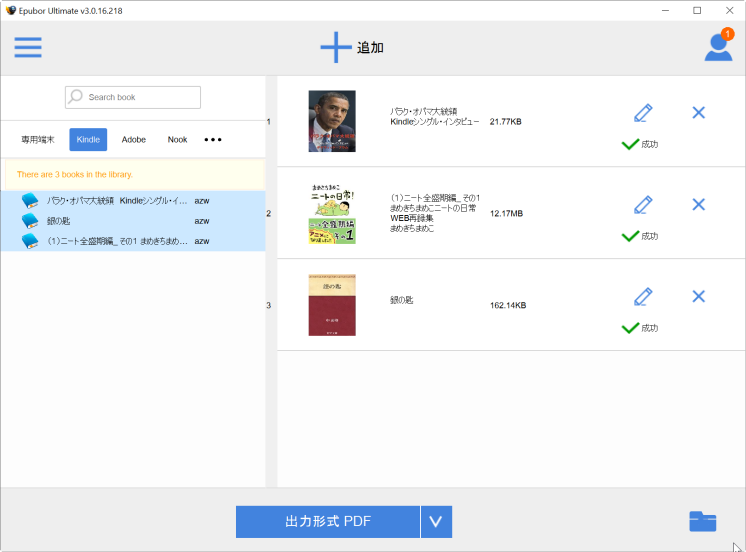
特徴とファンクション
多様なDRMを解除
電子書籍に付きのKindle DRM、Kobo KEPUB DRMとAdobe DRMを完璧に削除!多様な形式を変換
AZW3、KFX、MOBI、AZW、KEPUB、EPUB、PDF、DOCX、TXT操作が直感的
難しい設定が必要なく、ドラッグ&ドロップですぐに使い始めます。変換スピードが速い
Kindle Paperwhite、Kindle Fire HDやiPad、Kobo glo、reMarkableなど、もっと多くの端末に対応可能!マルチ端末に対応
1冊あたり数十秒ほどで変換が完了したので、待ち時間もほとんどありません。縦書き対応
Kindle/Kobo本を縦書きのままでPDF/EPUB化できます。
注意事項
1. Kindle本をKindleデスクトップアプリやKindle端末でダウンロードされたKindle本、Kindle DRM解除する方法までにご参考。
2. Koboデスクトップアプリで同期したKobo KEPUB本からDRMを解除できます。
3. Epubor Ultimate製品がKindle、KoboとGoogle Playブックスの書籍しか対応しません。hontoやdmm、ebookjapanなどの書店に対応できません。
具体的な操作ステップ
Step1 ソフトをインストール
製品ページで「無料試用」のボタンをクリックして、ソフトをダウンロードしてインストールする。
Step2 ファイルを追加
お先に製品を立ち上げます。書籍ファイルの追加するには、2つの方法があります。
①ソフトウェアの画面にドラッグ&ドロップするだけで書籍(Kindle、Kobo、Google Playブックス)がリストに表示されます。
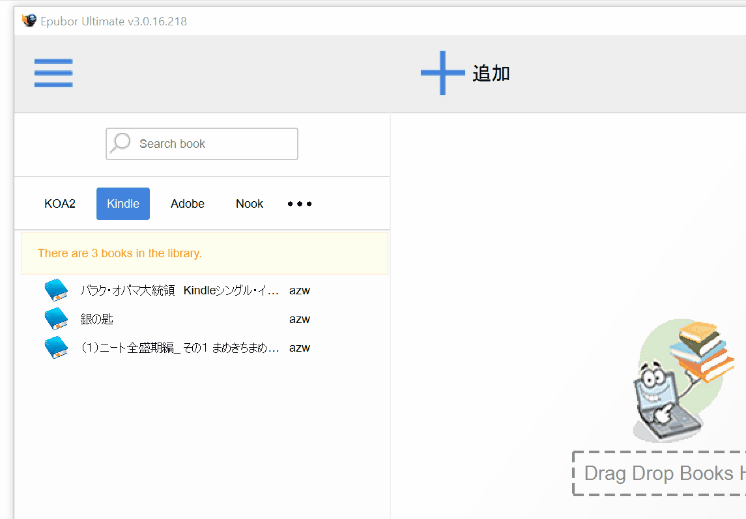
左側のリストの説明:
端末 -- パソコンと接続したデバイス名前を表示、例えば Kindle Paperwhite
Kindle -- Kindleデスクトップアプリを利用して同期したKindle本
Adobe --Adobe Digital Editionsを利用して同期したepub/pdf本
Kobo --Koboデスクトップアプリを利用して同期したKobo KEPUB / EPUB本
②USBケーブルを経由で転送の本やパソコンへダウンロードの本など、"追加"をクリックして、本の追加ができます。
書籍を追加すると自動的に処理される(DRMが解除される)ため、特に難しい操作はありません。
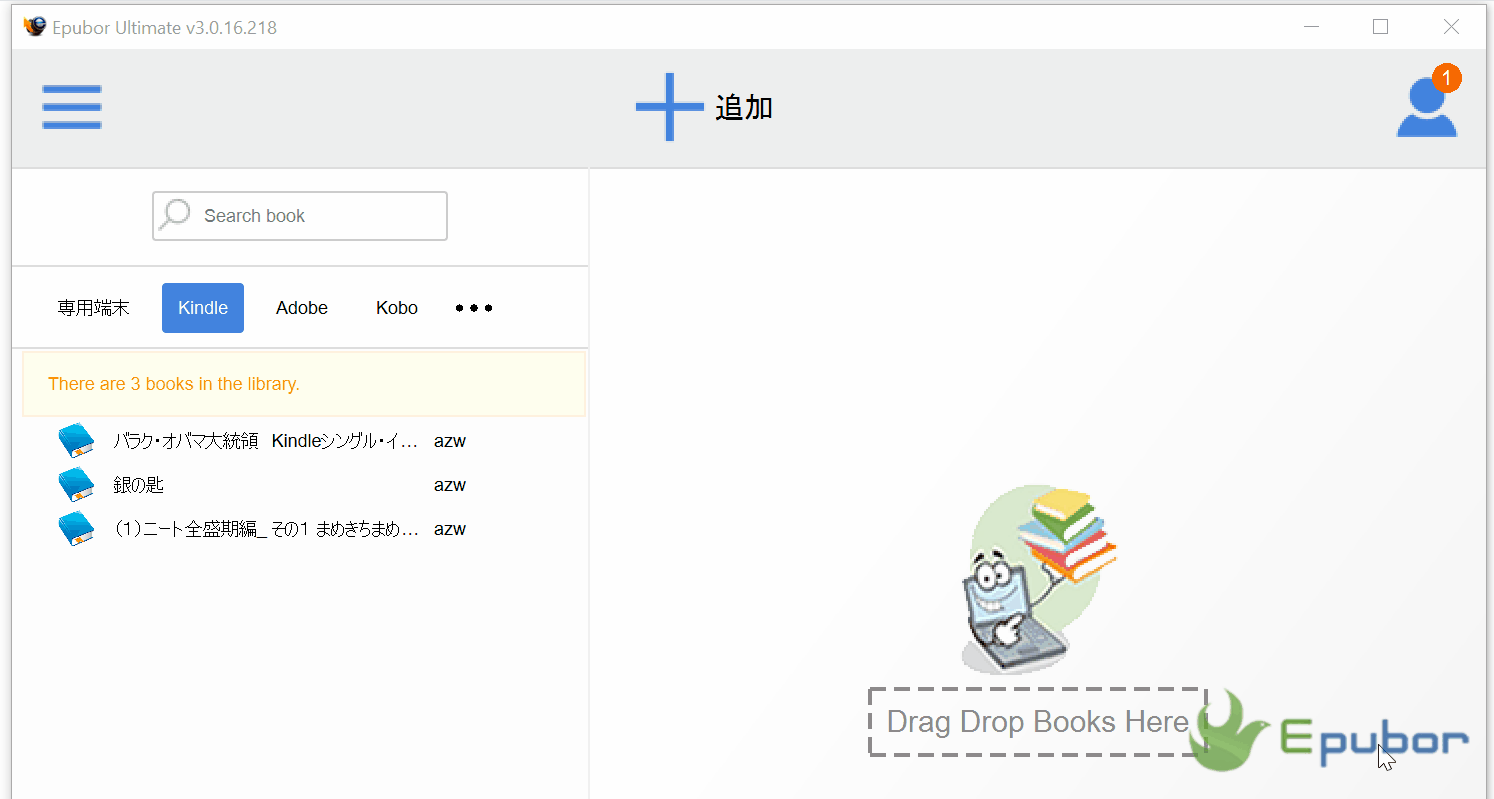
Step3 出力形式の指定
「出力形式・・・」をタップして、変換したい形式を設定します。
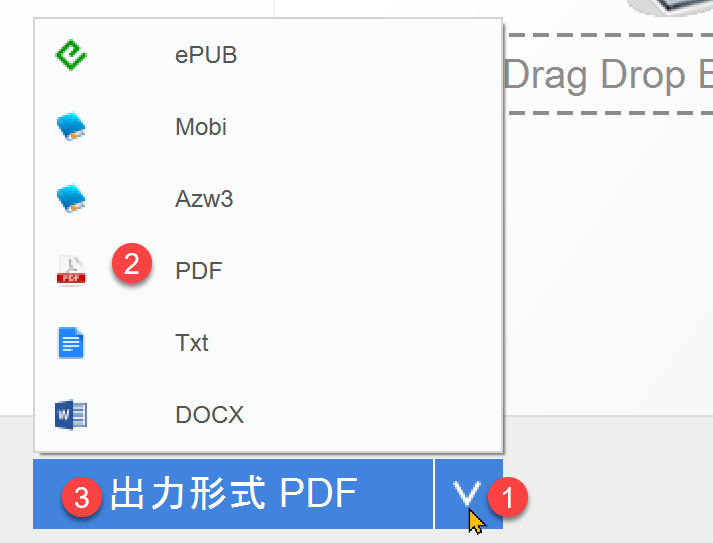
Step4 変換開始
「出力形式・・・」のボタンを再度クリックすると、選択した書籍の変換がすぐ開始します。
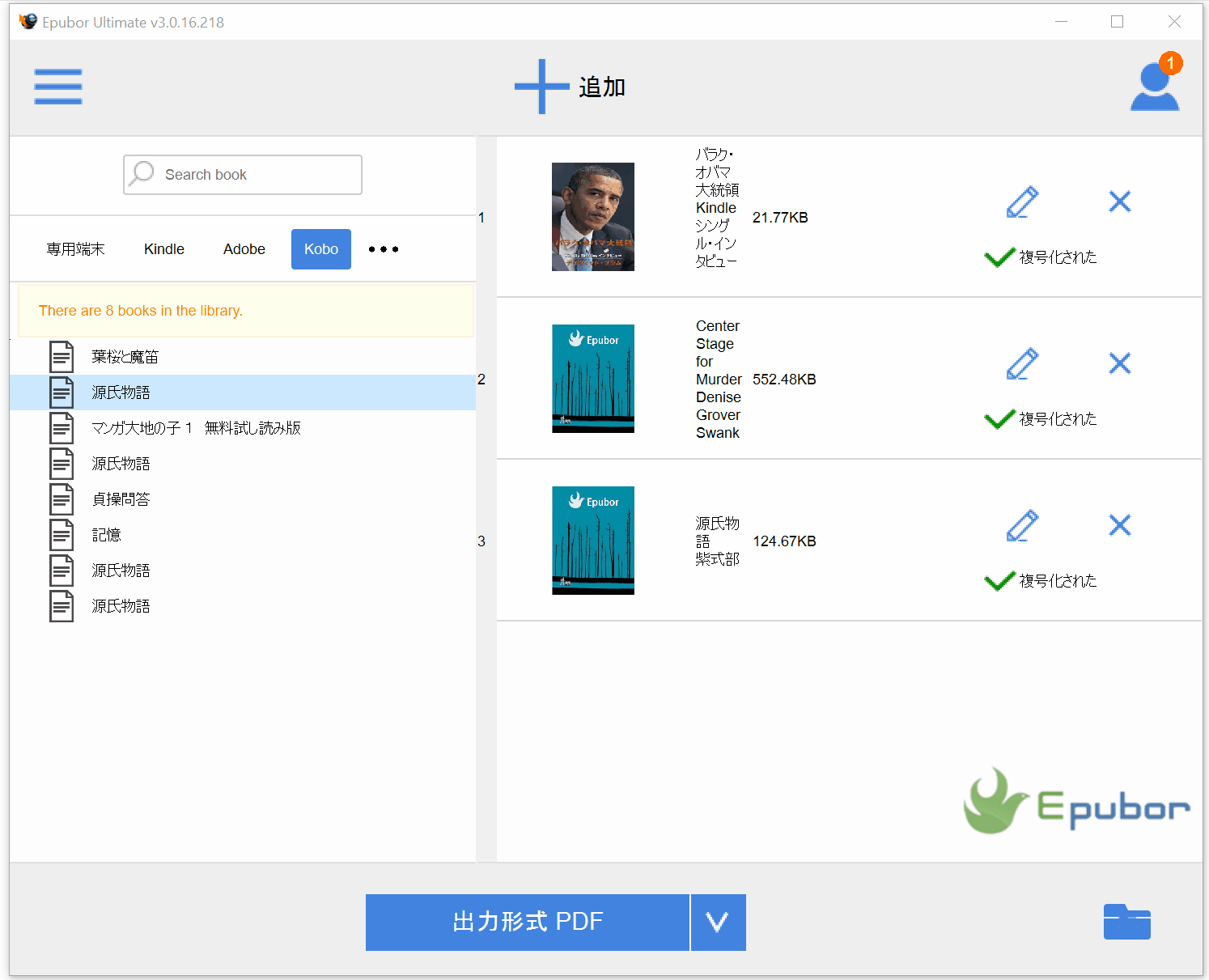
ファイルの保存と閲覧
変換後のファイルは、希望のフォルダーに保存され、パソコンや他のデバイスでもスムーズに閲覧できます。
出力先フォルダの変更、縦書きの変換、PDFの用紙サイズなどの設定、一切可能。
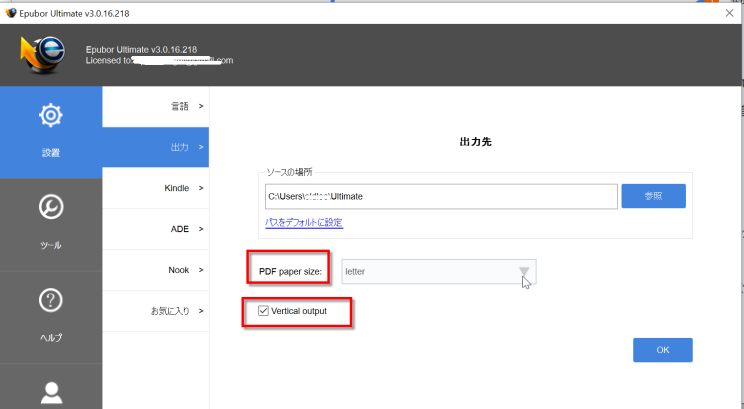
電子書籍メタデータの編集も可能
タイトル、作者名、日期、言語や説明語など。カバーの追加と変更もできます。