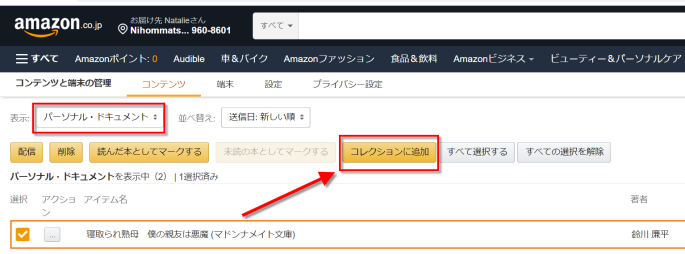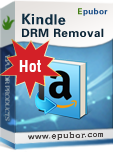Send to Kindle Eメールアドレスについて【2022年更新】
send to kindleとは
Send to Kindle Eメールアドレスは、お使いのアカウントに登録されている対応端末に割り振られた固有のEメールアドレス(受信専用)です。 Eメールを使用して、Kindleライブラリにドキュメントを直接送信できます。
send-to-kindle eメールアドレスの設定・編集・変更
Send to Kindle Eメールアドレスを設定・編集・変更するため、Kindleパーソナル・ドキュメントサービスを利用する必要があります。
① コンテンツと端末の管理に移動します。
② 設定タブを開き、パーソナル・ドキュメント設定までスクロールします。
③ Send-to-Kindle Eメールアドレスの設定一覧に、アカウントに登録されたKindle端末のKINDLEメールを確認します。
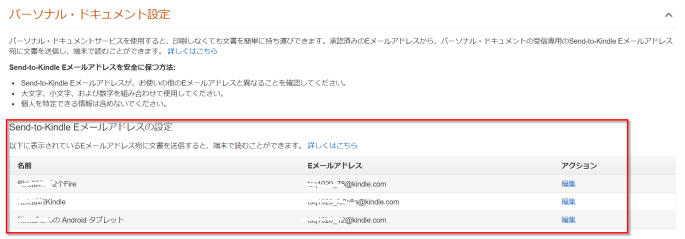
④ 「編集」のリンクをクリックすると、メールアドレスを変更できます。
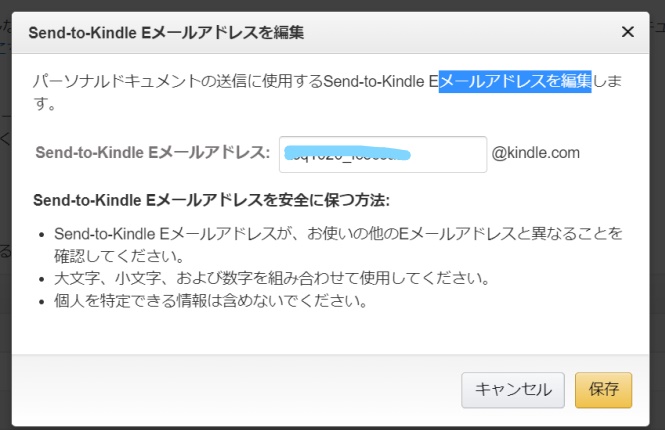
補足:複数のKindle端末を所持して、その端末に対応のkindleメールアドレスを端末上で確認と編集することもできます。
Send-to-Kindle機能を利用してメールで送信
Send to Kindle Eメールアドレスを使用して、KindleライブラリにドキュメントをEメールで直接送信できます。
注: 2022年後半からは、Send to Kindleを使用してMOBI(.AZW、.MOBI)ファイルをライブラリに送信できなくなります。それに、Amazonの「Kindleパーソナル・ドキュメントサービス」がサポートするドキュメント形式にEPUB(DRMなしの.EPUB)が追加されました。DRMが付きのファイルをKindleメールで送信する前に、EPUBファイルからDRMを解除してください。
send to kindleメールを送信する手順
① 送信元のEメールアドレスをパーソナル・ドキュメントの承認済みEメールアドレス一覧に追加します。
迷惑メール対策として、事前に承認済みのEメールアドレスからのみファイルを受信します。
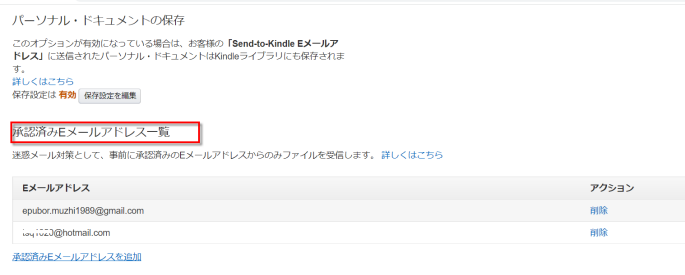
最大15の承認済みEメールアドレスから、Send to Kindle Eメールアドレスに送信できます。
② ドキュメントをEメールに添付して送信します。
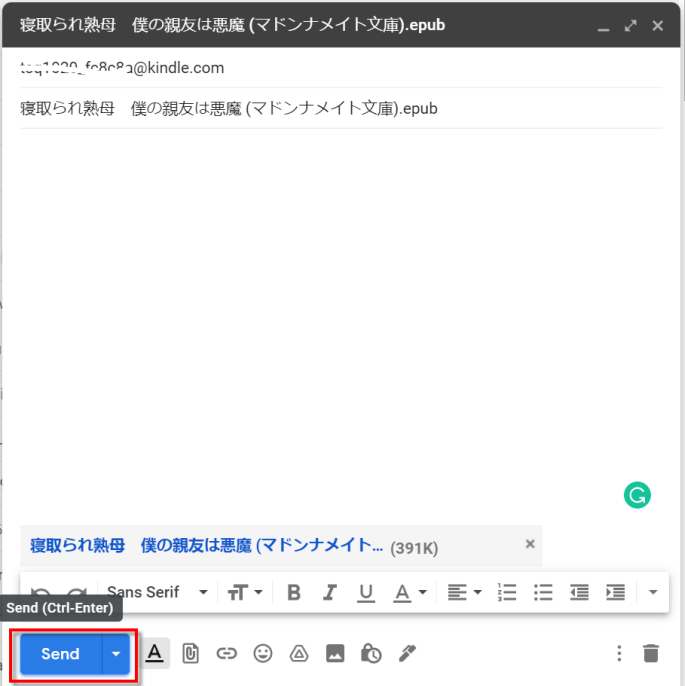
最大25点の添付ファイルを一度に送信できます。最大で合計50 MBまで送信できます。
③ 送信が完了したら、インターネットに接続されているKindle端末上でファイルを読んで始めましょう。
そうやって送られたデータはKindle端末側の「本」つまりKindleアプリのライブラリに追加されるわけではなく、ドキュメントフォルダにダウンロードされてしまうようです。
Kindleメールで送信できるファイルの種類
- MOBI(.AZW、.MOBI)(Kindleの最新機能には対応しません)
- Microsoft Word(.DOC、.DOCX)
- HTML(.HTML、.HTM)
- RTF(.RTF)
- Text(.TXT)
- JPEG(.JPEG、.JPG)
- GIF(.GIF)
- PNG(.PNG)
- BMP(.BMP)
- PDF(.PDF)
- EPUB(.EPUB)
Send-to-Kindle届かない場合の解決方法
① 送信用メールアドレスを承認済みEメールアドレス一覧に追加されたのことを確認。
② 端末側のインターネットの接続状況の確認。
③ Kindle FireまたKindle専用端末上でファイル(アイテム)を同期します。
④ Kindleのソフトウェアアップデートします。
⑤ パソコンからFireタブレットにファイルを送っても本ライブラリ(Kindle)に追加されない場合、以下の手順でしたがってやってみましょう。
Fireタブレット側 本→左メニューの「コレクション」で適当なコレクションをつくっておきます。
PC/Mac側 「コンテンツと端末の管理」 -> 「コンテンツ」 -> 「パーソナルドキュメント」を開き、先ほどSend-to-Kindleで送ったファイルを選び、先ほどFireタブレット側で作ったコレクションに送ります。